반갑습니다!
코겜입니다. 이게 첫 번째 글이죠? (소개 글 제외)
이번에는 가장 기초인 마인크래프트 설치를 해보겠습니다.
저는 자바에디션 기준으로 진행합니다. 그럼 고고고!

1. 마인크래프트 구매
일단 마인크래프트를 먼저 구매해야겠지요?
이 사이트를 들어가 줍니다. -> 여기를 클릭
사이트에 들어간 다음 오른쪽 상단 로그인을 눌러서
마이크로소프트로 로그인해주시기 바랍니다.
그다음 제가 사진에 체크해 둔 버튼을 눌러주세요.

이렇게 해서 구매해주시기 바랍니다.
구매하셨으면 설치를 해야죠?
설치하러 갑시다!!
2. 마인크래프트 런처 설치하기
모두 구매 하셨나요?
그러면 이제 설치를 합시다!
이 사이트에 들어가 줍니다. -> 여기를 클릭
들어가면 다음과 같이 뜹니다.
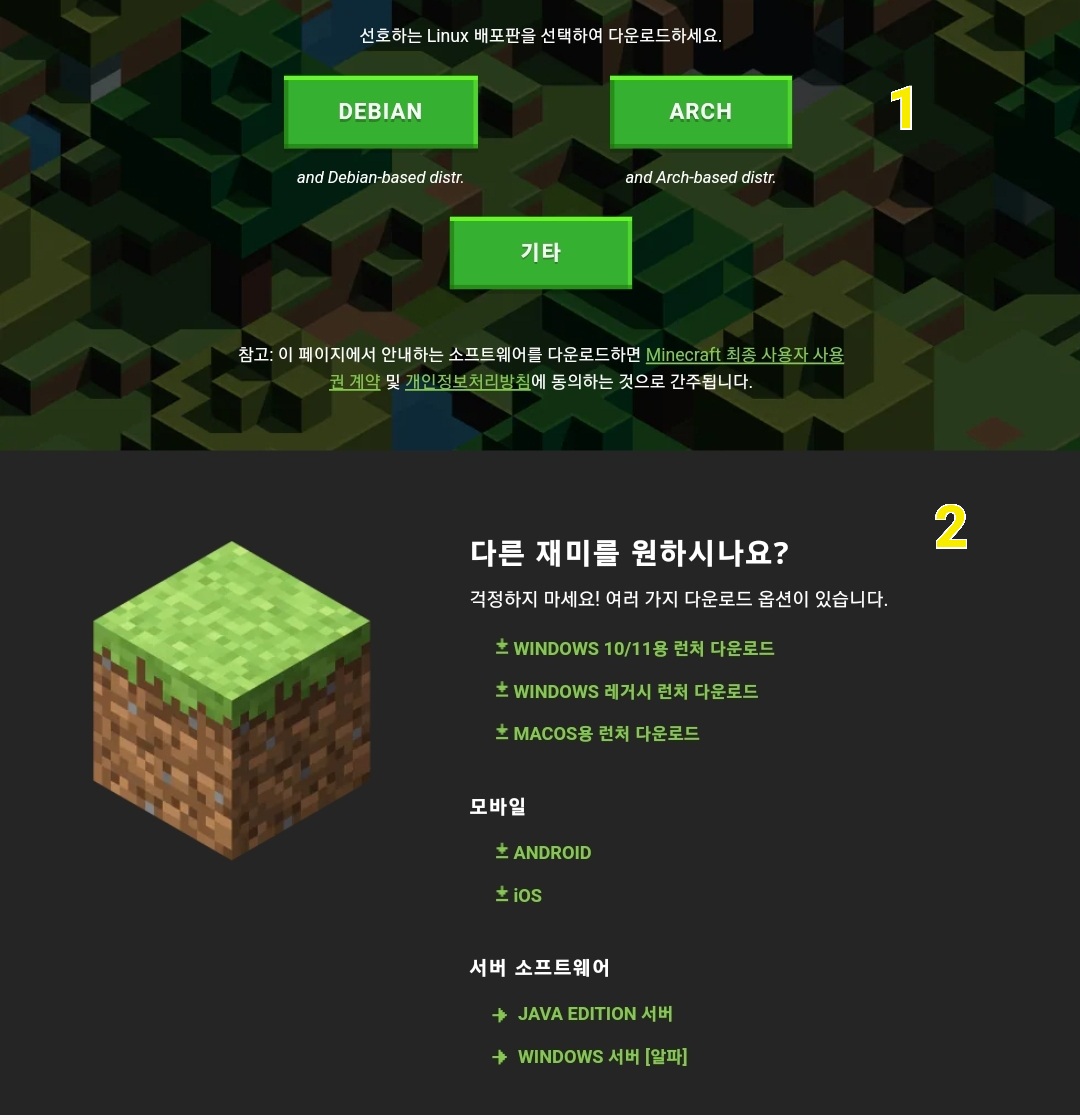
1은 운영체제에 맞춰서 뜨는 거고
2는 다른 운영체제를 다운로드하는 것입니다.
저는 리눅스를 써서 이렇게 뜹니다.
(원래는 윈도우 쓰는데 윈도우로 되있는 컴터가
고장 나서 리눅스로 작성 중 ㅋㅋㅋㅋㅋㅋ)
(너무 늦게 동안 써서 자고 다음날......)
윈도우 컴이 왔네요! 이걸로 진행할게요!
일단 운영체제에 맞게 다운로드해주시기 바랍니다.
저는 이미 구매하고 설치했기 때문에 따로 설치법은
알려드리지 않겠습니다.
(프로그램 설치법은 다 아실 거라 믿습니다 ^^)
이렇게 하고 마인크래프트 런처를 켜면
알레이라는 하늘색 요정같이 생긴에 가 빙글빙글
어지럽게 돌고 있을 겁니다.
알라이가 돌만큼 다 돌면 로그인 창이 뜰 겁니다.
거기서 Microsoft로 로그인을 눌러서 구매한 계정으로
로그인해주시기 바랍니다.
마치며........
모두 마인크래프트를 잘 설치하셨나요?
설치를 하고 로그인을 했는데 체험판 플레이라고 뜨면
구매에 문제가 있는 거니 결제내역을 확인해 주시기 바랍니다.
모두 마인크래프트 즐겁게 하세요!
그럼 바이바이~